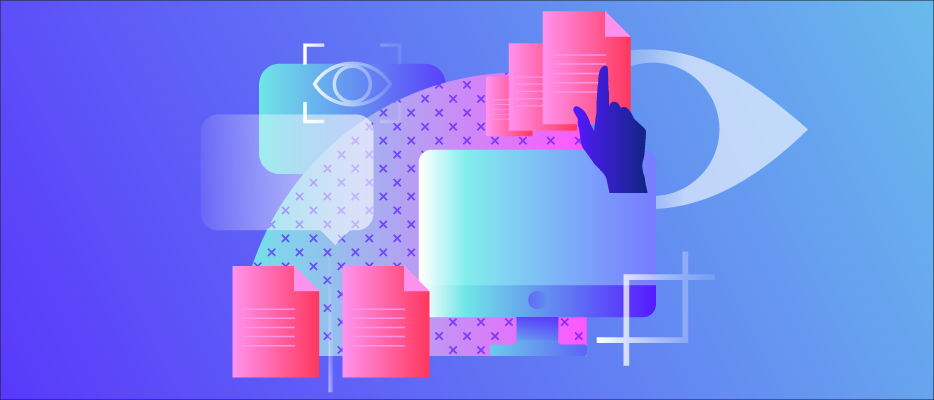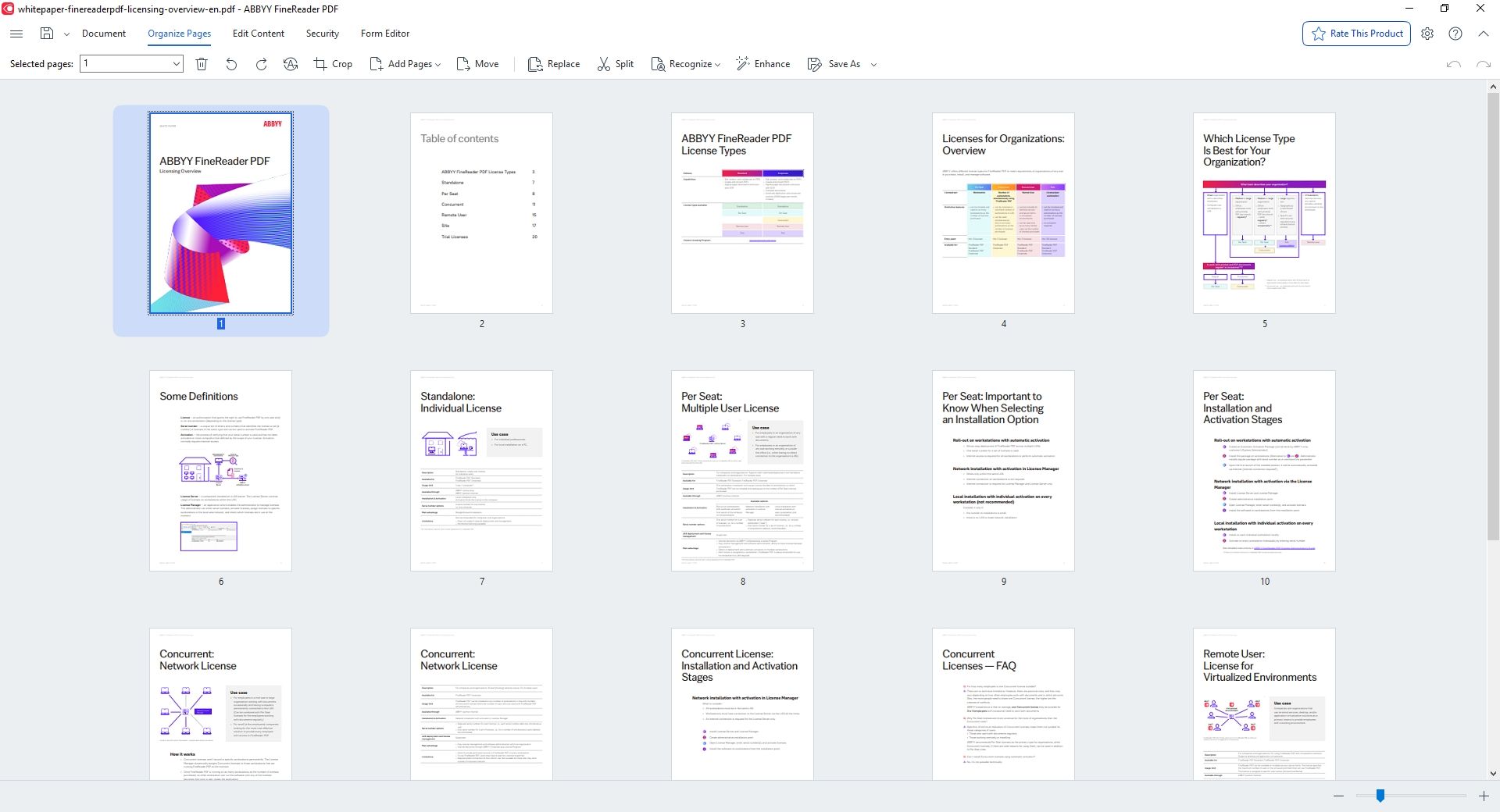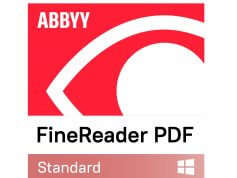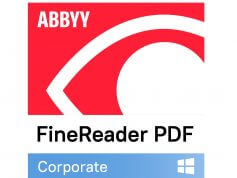U novoj verziji FineReader PDF 16 za Windows dodano je nekoliko većih poboljšanja. Jedna od novih korisnih mogućnosti je “Organize Pages”, čiji opis možete vidjeti niže.
Što je “Organize Pages”?
Organize Pages predstavlja sve alate za rad sa stranicama PDF dokumenta objedinjene na jednom mjestu, koji vam omogućavaju upravljanje stranicama dokumenta na kojem trenutno radite pomoću intuitivnog sučelja. To uvelike štedi vrijeme: pruža vam pregled PDF dokumenta, što olakšava vizualni pronalazak i odabir stranica te njihovo preslagivanje i obradu, bilo pojedinačno ili skupno.
Kako presložiti PDF stranice koristeći “Organize Pages”
Otvorite Organize Pages na vrhu menija u FineReader PDF Editoru između osnovnih grupa funkcionalnosti: Document, Organize Pages, Edit Content, Security i Form Editor.
Organize Pages prikazuje sve stranice kao male sličice po redu. Da biste vidjeli cijeli prikaz velikog dokumenta, samo smanjite zoom dok sve stranice ne stanu na zaslon. Za fokusiranje pojedinačne stranice, zumirajte da biste vidjeli detalje.
Intuitivne pop-up kontrole za brze akcije
Prelazak miša preko stranice aktivira pop-up kontrolu koja prikazuje opcije za brisanje ili rotaciju stranice. Možete odabrati nekoliko stranica i primijeniti navedene akcije, koristeći pop-up kontrole ili desnim klikom miša.
Dolazak miša u područje između dvije stranice intuitivno traži drugu akciju, dodavanje stranica iz raznih izvora, kao što su prazna stranica, drugi PDF dokument, skenirana datoteka ili čak papirnati dokument (koristeći skener).
Povuci i spusti za preslagivanje PDF stranica
Odaberite jednu ili više stranica i jednostavno ih povucite na njihovo novo mjesto u dokumentu – tako je jednostavno.
Organizacija stranica: opis alatne trake menija
Na drugoj razini alatne trake možete pronaći sve korisne alate za rad sa stranicama na PDF dokumentu.
Dodatno uz Delete, Rotate, i Add alate, ostale funkcije unutar Organize Pages grupe uključuju:
- Correct Page Orientation: Automatski ispravlja položaj stranica da bi bile položene na ispravni način.
- Crop: Izrezivanje margina stranica da se uklone tragovi skeniranja (na primjer rupe, tragovi spajalice, itd.). Crop alat sad prikazuje pregled kako će operacija izrezivanja izgledati na odabranim stranicama, prije same primjene.
- Move: Premještanje stranice ili više njih na određeno mjesto u dokumentu.
- Replace: Odaberite određene stranice na dokumentu i zamijenite ih sa odabranim stranicama iz drugog dokumenta; ta funkcionalnost omogućava vam da napravite zamjenu uz zadržavanje željenog redoslijeda.
- Split: Podijelite veliki PDF od više stranica na manje dijelove. To pomaže kad trebate smanjiti datoteku zbog uploada, slanja ili pohranjivanja velikih datoteka; da razdijelite prije spojeni dokument; ili da dobijete dijelove dužeg dokumenta, na primjer zasebna poglavlja priručnika ili knjige. Dokumente možete podijeliti po veličini datoteke, po broju stranica ili po knjiškim oznakama prve razine.
- Recognize: Primijenite ABBYYevu vodeću tehnologiju za optičko prepoznavanje znakova (OCR) klikom na gumb. Pretvorite PDF-ove u tekstualne formate koji se mogu uređivati, kao što su Microsoft Word, OpenOffice Writer i drugi. Prije primjene OCR-a, FineReader PDF analizira strukturu cijelog dokumenta i detektira područja koja sadrže tekst, barkodove, slike i tablice. Za najbolju kvalitetu i rezultate prepoznavanja FineReader preporuča uključivanje opcija za predprocesiranje slika – Correct Page Orientation i Correct Skewed Images.
- Enhance: Poboljšavanje kvalitete PDF dokumenata kreiranih iz slikovnih datoteka. Ovisno o vrsti ulazne slike, program će odabrati odgovarajuće poboljšanje slike.
- Save as: Spremite vaše dokumente u razne formate. Koristite ovaj alat kad ste spremni za eksport, dijeljenje ili pohranu vaših dokumenata.
Odaberite željene stranice (jednu, više njih ili sve) da biste primijenili neku od gore navedenih akcija.
Organize Pages funkcija čini svakodnevni rad s PDF dokumentima učinkovitijim i svestranijim. Pogledajte video da biste vidjeli navedenu funkciju u akciji, a isprobajte je sami skidanjem besplatne FineReader PDF 16 probne verzije klikom na donji link.
- Zatražite besplatno trial verziju putem obrasca