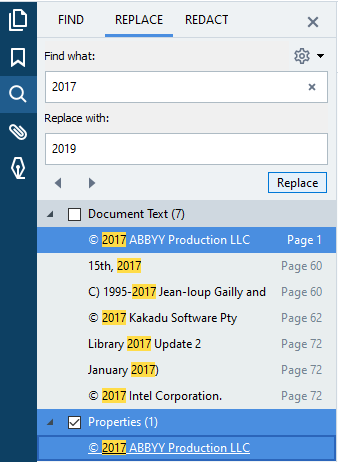Učinkoviti rad s PDF-ovima u digitalnom okruženju
Uređivanje i organizacija PDF-ova
Uštedite vrijeme i trud korištenjem i finaliziranjem dokumenata na jednostavan i produktivan način. Radite s bilo kojim dokumentom (bilo da je kreiran digitalno ili pretvoren iz papira) na isti učinkoviti način. Koristite i uredite tekstove, tablice i cijeli rasopored vašeg PDF-a bez dodatnog koraka pretvorbe
- Pregledajte i organizirajte PDF-ove
Pretražujte stranice, komentare i meta-podatke. Odaberite odgovarajući pregleda ovisno o vašim preferencijama čitanja. Dodavajte, brišite, presložiti, rotirajte i izrezujte stranice. Spojite dokumente u jedan PDF.
- Izvucite informacije sa PDF-a bilo koje vrste
Brzo i lako pronađite informacije, čak i na skeniranim PDF-ovima, korištenjem pretrage cijelog teksta po ključnim riječima i bookmarkova. Kad se dokument otvori, FineReader PDF automatski detektira ne-pretražive PDF dokumente i trenutno primjenjuje OCR (Optical Character Recognition – optičko prepoznavanje znakova) da bi ih učinio pretraživima.
- Ponovno koristite informacije sa PDF-ova
Uz samo nekoliko klikova izvucite (Kopiraj i Zalijepi) tekst i tablice direktno iz bilo kojeg PDF-a zadržavajući pritom formatiranje. Pregledajte i ažurirajte meta-podatke i provjerite digitalne potpise da biste osigurali vjerodostojnost i integritet dokumenta.
- Uređujte i ažurirajte PDF-ove
Ažurirajte prethodne verzije ili kreirajte potpuno nove dokumente temeljene na postojećim PDF-ovima. Možete urediti paragrafe ili dodavati nove; dodati ili brisati slike; urediti tekst unutar tablica; razmjestiti elemente unutar rasporeda stranice. Uz FineReader PDF, možete urediti skenirani dokument jednako lako kao digitalno kreirani PDF.
- Prilagodite PDF-ove za specifične procese
Koristite vlastite pečate, numeriranje i vodene žigove da biste prilagodili PDF-ove vašem poslovnom procesu. Dodajte i uredite poveznice, bookmarkove, zaglavlja, podnožja i brojeve stranica da biste pojednostavili navigaciju kroz dokument. Učinite dokumente lakše dostupnim dodavanjem specifičnih ključnih riječi u meta-podatke.
- Ispunite PDF forme
Ispunite interaktivna polja na PDF formama ili skeniranim papirnatim formama da biste dodali tekst na određena mjesta. Popišite forme korištenjem facsimile ili digitalnog potpisa.
Suradnja na PDF-ovima i odobravanje PDF-ova
Dijelite ideje, prikupite povratne informacije od tima i odobrite dokumente. Koristite alate za diskusiju i donosite odluke direktno u PDF-u označavanjem, komentiranjem i crtanjem unutar dokumenta.
- Označite i stavite bilješke
Jednostavno stavite komentar na bilo koji dio PDF-a (tekst, slike, grafikone ili područje grafikona, naslove, itd.) korištenjem Notes, Text Box i mnoštvo ostalih alata za označavanje i crtanje.
- Komentirajte i diskutirajte
Razmjenjujte ideje i pitanja komentiranjem na bilo kojoj oznaci ili odgovorom na komentar. Dodijelite status svakom komentaru za veću transparentnost između sudionika i bolje vođenje diskusije.
- Upravljajte komentarima i ubrzajte donošenje odluka
Pretražite po ključnim riječima, sortirajte, filtrirajte i dodijelite status komentarima. Također, mogu se lako dodati pečati da se postavi status cijelog dokumenta.
- Šaljite dokumente na odobrenje
Dijelite dokumente s raznim sudionicima i prikupite više digitalnih potpisa unutar istog PDF-a.
Zaštita i potpis PDF-ova
Smanjite sigurnosne rizike prilikom dijeljenja i pohrane PDF-ova. Primijenite i provjerite digitalne potpise, uklonite povjerljive informacije, sakrijte skrivene informacije i definirajte mogućnost pristupa do vaših PDF-ova.
- Uklonite povjerljive informacije
Spriječite razotkrivanje povlaštenih ili povjerljivih informacija s pouzdanim alatom za redakciju. Trajno i bespovratno uklonite povjerljive informacije kao što su osobni podaci, brojevi bankovnih računa (itd.) s PDF-a, uključujući tekst, zaglavlja i podnožja, komentare i meta-podatke. Radite učinkovito pretragom i redakcijom cijelog dokumenta unutar sekundi.
- Uklonite skrivene podatke
Smanjite rizik od nenamjernog dijeljenja povjerljivih informacija na PDF-u uklanjanjem skrivenih objekata u podataka jednim klikom. Možete ukloniti tekstualne slojeve dodane OCR-om, komentare i bilješke, privitke, bookmarkove, meta-podatke, poveznice, medije, akcije, skripte i podatke iz formi.
- Primijenite zaštitu lozinkom
Upravljajte pristupom PDF-ovima pomoću različitih razina zaštite lozinkom da biste ograničili ljudima otvaranje dokumenata ili akcije na dokumentima kao što su ispis, uređivanje ili ekstrakcija informacija.
- Certifikacija s digitalnim potpisom
Potpišite PDF-ove s certifikatom digitalnog potpisa. Dodatno uz digitalni potpis, možete kreirati i umetnuti facsimile s vašim ručnim potpisom. Provjerite digitalne potpise na PDF-u da biste bili sigurno u njihovu vjerodostojnost i integritet.
Kreiranje i pretvorba PDF-ova
Koristite primarno digitalni pristup standardiziranjem dokumentacije u PDF formatu i okoristite se njegovim prednostima. Pretvorite papirnate dokumente ili datoteke iz bilo kojeg formata u pretraživi PDF (sukladan s ISO specifikacijama) ili pretvorite PDF-ove u Microsoft® Word, Excel® ili više od 15 drugih formata da biste imali potpunu fleksibilnost kod njihovog uređivanja i ponovnog korištenja.
- Kreirajte PDF-ove raznih standarda
FineReader može kreirate PDF-ove iz više od 25 različitih formata datoteka, direktno iz papirnatih dokumenata ili korištenjem PDF printera iz gotovo bilo koje aplikacije koja ima print funkciju. Raspon podržanih PDF vrsta uključuje od PDF/A-1 do PDF/A-3 za dugotrajno arhiviranje i PDF/UA da bi osigurali da su informacije dostupne kad se koriste pomoćni softverui kao što su čitači zaslona.
- Spojite dokumente u PDF
Kreirajte jedan PDF iz nekoliko datoteka u raznim formatima ili kreirajte novi PDF ekstrakcijom stranica iz postojećih PDF-ova i kombinacijom u jedan PDF.
- Pretvorite PDF-ove u formate koji se mogu uređivati
Brzo pretvorite PDF-ove u formate koji se mogu u potpunosti uređivati kao što su Microsoft Word, Excel i više – pojedinačno ili više PDF-ova odjednom. ABBYYeve inteligentne tehnologije za OCR i pretvorbu PDF dokumenata osiguravaju odličnu točnost i zadržavaju raspored i strukturu za daljnje uređivanje bez puno napora.
- Napredna PDF pretvorba
OCR Editor pruža napredne alate i opcije za preciznu kontrolu i iznimnu fleksibilnost kod pretvorbe PDF dokumenata u datotečne formate koji se mogu uređivati.
Usporedba dokumenata u različitim formatima
– dostupno samo u FineReader Corporate
Brzo i pouzdano identificirajte razlike između dvije verzije dokumenta u raznim formatima, uključujući skenove. Budite sigurni da možete za kratko vrijeme identificirati neovlaštene izmjene, provjeriti da li su izmjene napravljene kako je dogovoreno ili provjeriti da li dokument nije uopće bilo promijenjen.
- Usporedite dokumente brzo, pouzdano i bez puno napora
Izbjegnite dugi i zamoran proces usporedbe teksta na dva dokumenata liniju po liniju. FineReader PDF detektira razlike između dvije verzije dokumenta unutar sekundi. Točno identificira relevantne izmjene na tekstu bez dodatnog koraka pretvorbe, čak iako su verziju dokumenta u različitim formatima kao što su Microsoft Office datoteke, digitalni PDF-ovi, skenirani PDF-ovi ili čak skenovi i slikovne datoteke.
- Fokusirajte se na najbitnije razlike
FineReader će samo prikazati razlike koje utječu na značenje dokumenta i zanemariti beznačajne razlike kao što je formatiranje ili nove linije. To vam omogućava da pregledate dokumente 5 do 20 puta brže[1], tako da se možete usredotočiti na najbitnije, pojednostaviti vaš posao i smanjiti šanse da propustite bitne izmjene. Možete čak i ručno zanemariti razlike koje nisu značajne za vaš zadatak i one se više neće pojavljivati u listi rezultata usporedbe.
- Eksportirajte i podijelite rezultate usporedbe
Prilagodite rezultate usporedbe vašim potrebama. Kad neko treba odobriti ili urediti izmjene, eksportirajte u Microsoft® Word s opcijom track-changes. Ili koristite PDF s razlikama označenim kao komentarima za dijeljenje i diskusiju s ostalima. Možete čak spremiti i listu samih razlika u Microsoft® Word tablicu da biste imali kratki pregled za vašu evidenciju, izvještaje ili diskusije.
- Usporedite višejezične dokumente
FineReader podržava usporedbu teksta na 37 jezika uključujući dokumente pisane na više jezika. Softver može automatski detektirati jezik dokumenta.
[1] prema internim ABBYY testovima.
Digitalizirajte papirnate dokumente i skenove pomoću OCR-a
Maksimalno iskoristite digitalno radno okruženje digitalizacijom papirnatih i skeniranih dokumenata za pohranu i brzo, pouzdano pretraživanje ili za ponovno korištenje i uređivanje. Isprobajte nemjerljivu točnost vodeće na tržištu OCR tehnologije koja je bazirana na umjetnoj inteligenciji da biste se uvjerili kako pojednostavljuje vaš rad s papirima.
- Kreirajte pretražive PDF-ove
Lako pretvorite papirnate dokumente, skenove i skenirane PDF-ove u pretražive PDF-ove, tako da biste mogli brzo pronaći dokumente iz digitalne arhive i doći do informacija na njima. FineReader PDF podržava PDF/A format, standard za dugotrajno arhiviranje, sa svim razinama sukladnosti i varijacijama od PDF/A-1 do PDF/A-3.
- Uštedite na prostoru za spremanje
Smanjite veličinu datoteka PDF-ova do 20 puta pomoću MRC kompresije.
- Uređujte i ponovno koristite sadržaj
Pretvorite vaše papirnate i skenirane dokumente u datoteke koje se mogu uređivati u Microsoft Word, Excel, OpenOffice Writer i ostale uobičajene formate. ABBYYeve tehnologije za OCR (bazirana na umjetnoj inteligenciji) i za pretvorbu dokumenata osiguravaju iznimnu točnost i zadržavaju raspored i strukturu za daljnje uređivanje bez puno napora.
- Napredna pretvorba dokumenata
Detaljno upravljajte raspoznavanjem teksta i pretvorbom dokumenta. OCR Editor pruža napredne alate i opcije za poboljšanu pretvorbu dokumenata s fleksibilnosti koju može zahtijevati specifični dokument i zadatak. Moćni alati za pred procesiranje slike i dodatne postavke za zadržavanje rasporeda dokumenta još više poboljšavaju točnost i dosljednost. Pomoću praktičnog alata za verifikaciju, brzo i pouzdano provjerite samo one znakove u pretvorenom tekstu koji možda nisu ispravno prepoznati
Automatske rutine za digitalizaciju i pretvorbu
– dostupno samo u FineReader Corporate
Iskoristite automatske alate za ubrzanje ponavljajućih zadataka za OCR pretvorbu ili pretvorbu više dokumenata u formate koji se mogu uređivati kao što su Microsoft ® Word, Excel i više. Učinite sve vaše papirnate dokumente i PDF-ove pretraživima i koristite industrijske standarde za dugotrajno arhiviranje (kao što je PDF/A) da biste bili sigurni da će dokumenti biti dostupno u budućnosti.
- Podesite vlastite Automatizirane Zadatke s koracima prepoznavanja i postavkama specifičnim za vaše često korištene zadatke. Izvršavajte učestale, dnevne rutine za pretvorbu brže – u samo nekoliko klikova.
- Koristite Hot Folder alat za automatizaciju zadataka pretvorbe dokumenata za pojedince ili radne grupe, na primjer za pripremu dokumenata skeniranih na uredskom višenamjenskom pisaču ili dobivenih kao privitak putem e-maila za daljnju obradu. Hot Folder može obraditi do 5,000 stranica mjesečno* (broj stranica resetira se svakih 30 dana) i koristi do 2 CPU jezgre za pretvorbu dokumenata.
* Pretvorba više dokumenata unutar osnovnog FineReader 15 korisničkog sučelja (New Task prozor) je neograničena u svim verzijama (Standard, Corporate).
- Podesite nadziranu mapu na lokalnom ili mrežnom disku, FTP serveru ili mailboxu i sve pristigle datoteke će se pretvoriti automatski s pre-definiranim postavkama, odmah ili prema vremenskom rasporedu. Uz Hot Folder možete podesiti postavke obrade za svaku nadziranu mapu pojedinačno.
Kreiranje PDF formi koje se mogu ispunjavati
Da biste kreirali PDF forme koje se mogu ispuniti ili da biste omogućili ispunjavanje PDF forme, FineReader pruža alat za kreiranje PDF forme – Form Editor. Možete dodati polja koja se mogu ispuniti, padajuće liste, pitanja s višestrukim izborom, akcijske gumbove i još više, da biste izradili interaktivne PDF forme za ankete ili prikupljanje informacija ili kao standardizirane PDF predloške dokumenta. Pripremite formu primjenom željenih izmjena na postojeću PDF formu koje se može ispunjavati ili čak kreirajte fomru koja se može ispunjavati na PDF-u bilo koje vrste!
- Kreirajte PDF forme koje se mogu ispunjavati otpočetka
Da biste kreirali forme koje se mogu ispunjavati na PDF, samo dodajte tekst, slike i razna interaktivna polja na prazni dokument. Pomoću FineReader PDFa je lako kreirati polja forme dodavanjem elemenata kao što su tekstualna polja, padajuće liste, grupe radio gumbova, potvrdnih okvira, polja za potpis i gumba. Pogledajte video da biste naučili kako napraviti interaktivni PDF:
- Izvrstan izgled vaših formi
Uredne i jasne PDF forme koje se mogu ispunjavati su puno lakše za korištenje. U Form Editoru (alatu FineReader PDFa) prilagodite izgled, veličinu i poziciju elemenata formi. Asistent za poravnavanje će pomoći da ih lako poravnate
- Postavite akcije
Postavite potrebna polja. Dodajte gumbe i dodijelite akcije za prikupljanje informacija ili za navođenje korisnika forme: slanje forme, otvaranje datoteke ili web poveznice, skok na stranicu, pokretanje JavaScripta ili resetiranje forme.
- Prenamijenite postojeće forme koje se mogu ispunjavati
Kreirajte interaktivne forme bazirane na postojećim. Možete čak dodati polja koja se mogu ispuniti na PDF da biste pretvorili PDF u formu koja se može ispuniti.
Form Editor i Edit mod u ABBYY FineReader PDFu ga čine svestranim PDF editorom i alatom za izradu formi koji omogućava kreiranje novih i uređivanje postojećih interaktivnih PDF formi.
Dijeljenje PDF dokumenata
Novi alat Split Document omogućava da razdijelite velike PDF-ove koji se sastoje od mnoštva stranica na manje dijelove. Dijeljenje dokumenta na više dijelova olakšava da zadovojite zahtjeve za veličinom dokumenata koji se uploadaju ili premaju, lakše razdijelite dokumente iste dužine (kao što su upitnici, formulari, tablice podataka itd.) koji su skenirani u jedan PDF ili da spremite poglavlja dokumenta kao zasebne PDF-ove.
-
Razdijelite po veličini datoteke, broju stranica ili po knjižnim oznakama
Postavite maksimalnu veličinu datoteke za dijelove dokumenta ili koliko stranica bi svaki dio trebao sadržavati. Alternativno, alat može kreirati zasebni dio svaki put kad pronađe knjižnu oznaku prve razine (naslov) u inicijalnom dokumentu. -
Organizirajte više dijelova vašeg dokumenta
Definirajte predložak imena datoteke za dijelove incijalnog PDF dokumenta, uključujući uobičajeni dio i brojeve koji se mogu staviti prije ili poslije uobičajenog dijela. Definirajte putanju za spremanje podijeljenog dokumenta.
Pogledajte video da biste saznali kako Split Documents alat FineReader PDF-a radi.
Kako podijeliti PDF u više datoteka
- Otvorite PDF dokument koji želite podijeliti u PDF Editoru FineReadera PDF 15.
- Odaberite meni “File”, zatim odaberite alat “Split Document”.
- U “Split method” sekciji, odaberite metodu za razdjeljivanje PDF dokumenta u pojedinačne dijelove.
- Ako odaberete metodu “By file size”, odredite maksimalnu veličinu datoteke rezultirajućih dijelova podijeljenog dokumenta.
- Svaki pojedinačni dio neće premašiti određenu veličinu datoteke.
- Ako odaberete metodu “By page count”, postavite broj stranica koje moraju sadržavati dijelovi dokumenta. Svaki pojedinačni dio koji je kreirao alat će sadržavati zadani broj uzastopnih stranicaiz inicijalnog dokumenta.
- Ako ste odabrali metodu “By bookmarks”, alat će podijeliti PDF datoteku svaki put kad u dokumentu pronađe knjižnu oznaku prve razine (naslov).
- Odaberite kako ćete imenovati dijelove podijeljenog dokumenta. Prema zadanim postavkama, to je ime inicijalne datoteke s redoslijednim brojevima dodanim na kraj imena datoteke, tako da svaki dio ima jedinstveno ime datoteke. Možete utipkati različito ime, i odabrati da se numeracija dodaje na početak imena datoteke.
- Odaberite mapu gdje će se spremiti rezultati dijeljenja dokumenta.
- Kliknite na gumb “Split” kako biste pokrenuli postupak dijeljenja.
Napomena: Ako trebate podijeliti više PDF dokumenata, svaki od njih se mora podijeliti zasebno.
Search & Replace
Redizajnirani Search alat u PDF Editoru sadrži nove korisne mogućnosti – možete pretražiti riječi ili fraze i zamijeniti ih s drugim tekstom preko cijelog dokumenta, uključujući komentare, meta-podatke, itd. – bilo sve zajedno ili samo izmijeniti unose koje odaberete.
Sada su dostupne tri kartice u Search alatu: “Find”, “Replace” i “Redact”. U “Find” i “Redact” karticama možete pretražiti i označiti te pretražiti i ukloniti, što su operacije koje su postojale i prije novog ažuriranja. Sada, u kartici “Replace” možete utipkati tekst koji želite izmijeniti, pregledati rezultate pretraživanja i odabrati na kojim mjestima želite izmijeniti tekst. Zatim kliknete na “Replace” i greška koja se ponavlja, pogrešno ime ili datum ili bilo koja drugo promjena se izmijeni na cijelom dokumentu, za samo nekoliko trenutaka.
-
Pretražiti tekst u PDF dokumentima
Koristeći search traku pretražite određenu riječ na cijelom dokumentu, uključujući komentare, zaglavlja i podnožja, pa čak i meta-podatkeda biste brzo pronašli određene ključne riječi ili fraze. Pomoću pozadinskog prepoznavanja, svi dokumenti (uključlujući skenirane) postaju odmah pretraživi nakon otvaranja. -
Lako upravljajte rezultatima pretraživanja
Rezultati pretraživanja po ključnim riječima su označeni i lako vidljivi na cijelom dokumentu. Pregledajte, sortirajte i revidirajte listu pronađenih rezultata koji su prikazanu u zasebnom panelu te označite, prekrižite ili podcrtajte pronađene rezultate direktno na tekstu. - Zamijenite tekst na PDF datotekama
Ažurirajte sadržaj PDF-ova brzo bez da tražite stranicu po stranicu. Koristite search karticu da biste pronašli ključne riječi i fraze i zamijenili ih koristeći karticu. - Uklonite tekst na PDF datotekama
Koristeći search funkciju provjerite da li vaši PDF dokumenti sadrže povjerljive informacije prije nego ih podijelite i objavite. Označite koje pronađene ključne riječi trebaju biti uklonjene iz cijelog dokumenta odjednom. Uklonjene informacije postaju nedostupne i zamijenjene crnim pravokutnicima unutar samog dokumenta te ne daju nikakve rezultate kad ponovno pokušate pretraživati po istim riječima. Kopiranje ili bilo kakv drugi povratak uklonjenih informacija nije moguć.
Pomoću Search & Replace alata u FineReaderu PDF, možete lako pregledati sva pojavljivanja fraze koju tražite na dokumentu, ako je potrebno isključiti bilo koju od njih s liste za izmjenu i zatim izvršiti izmjenu samo jednim klikom.
Ta funkcionalnost radi na digitalnim („normalnim“) PDF-ovima i skeniranim PDF-ovima. I ako radite search & replace za slikovni PDF, on će i dalje ostati slikovni nakon toga – nikakav digitalni tekst neće biti dodan dokumentu (naravno, osim ako ga namjerno ne pretvorite u pretraživi).
Kako pretraživati PDF-ove i upravljati rezultatima
- Otvorite vaš PDF dokument u PDF Editoru.
- Kliknite na Search karticu koja liči na povećalo koje se nalazi na tamno plavom panelu na lijevoj strani zaslona ili kliknite na meni View i odaberite opciju Search iz padajućeg menija.
- U tekstualnom polju utipkajte riječ ili frazu koju želite pronaći.
- Rezultati pretraživanja biti će grupirakstno prikazano (po izvoru: tekst, komentari ili bookmarkovi) za lakše pregledavanje i sortiranje.
- Označite, prekrižite ili podcrtajte sve rezultate pretraživanja direktno na tekstu dokumenta.
- Koristite “Replace” karticu da biste zamijenili riječi iz prikazanog upita za pretragz s zamjenskim tekstom i kliknite na Replace.
- Koristite “Redact” karicu da biste označili riječ ili frazu koju je potrebno ukloniti na cijelom dokumentu (uključujući metapodatke). Samo jednim klikom na “Redact” odabrane riječi ili fraze biti će zamijenjene crnim pravokunicima i neće biti moguće pronaći i vratiti sadržaj.
- Spremite promjene.
Integracija putem Command Line Interfacea (CLI)
Pomoću Command Line Interface (CLI) u FineReaderu PDF 15, možete pokrenuti FineReader procese za pretvorbu ili usporedbu dokumenata izvršenjem komande u Windows komandnoj liniji. Nakon što proces završi, rezultati se otvore na zaslonu. Koristeći parametre komandi možete podesiti određene opcije za pretvorbu i usporedbu, kao što su jezik dokumenta ili odabir aplikacije za koju želite da otvori rezultate, itd. Te CLI mogućnosti dostupne su u bilo kojoj licenci i bilo kojoj verziji FineReader PDF-a 15.
Pomoću Extended CLI opcije, možete dodatno izvršiti i „Save“ komandu da biste spremili rezultate pretvorbe i usporedbe u datoteku podržanog formata. Extended CLI opcija je dostupna u samo posebnim licencama FineReader PDF-a 15, koje su ograničene u vremenu i stranicama. Kontaktirajte nas za više informacija o CLI licenciranju i cijenama.
Putem CLI-a, FineReader PDF 15 se može koristiti da bi dodao funkcije za pretvorbu ili usporedbu dokumenata u DMS ili ERP implementacijom gumba sa skriptom (na primjer, Java-script) koja pokreće komandu komandne linije s potrebnim parametrima za obradu dokumenata.
Putem CLI-a imate dostup do sljedećih funkcija:
1. Pretvorba (OCR) PDF-ova i skeniranih dokumenata:
- Otvorite sliku dokumenta ili PDF dokument koji želite pretvoriti.
- Skenirajte dokument pomoću skenera.
- Primijenite predefinirane postavke za pretvorbu.
- Odredite jezik(e) dokumenta.
- Odaberite aplikaciju za otvaranje rezultata pretvorbe (Microsoft® Word®, Excel®, e-mail klijent, web-pretraživač, itd.).
- (samo pomoću Extended CLI opcije) Spremite rezultate pretvorbe u datoteku u željenom formatu (DOCX, XLSX, HTML, TXT, itd.)
2. Usporedba dokumenata:
- Otvorite datoteke dvije kopije dokumenta za usporedbu.
- Odredite jezik(e) dokumenata.
- Postavite načine obrade PDF dokumenta za za bolju točnost usporedbe.
- Postavite opcije usporedbe.
- Otvorite rezutate usporedbe u FineReader Compare Documents alatu.
- (samo pomoću Extended CLI opcije) Spremite rezultate usporedbe u datoteku u željenom formatu (cijeli tekst dokumenata u PDF s razlikama u komentarima, cijeli tekst dokumenata u DOCX s razlikama u Track changes modu, DOCX s izvještajom o usporedbi)